2020/05/11 at 10:51 The new Microsoft Edge update does not have the annotation feature. I can no longer draw or take notes on anything on any page in this app. This was the only thing that made it. If the current version of Microsoft Edge already has a shortcut, it will be replaced. By default, most protocols that Microsoft Edge handles will be migrated to the new Microsoft Edge. The current version of Microsoft Edge will be hidden from UX surfaces in the OS. This includes settings, applications, and any file or protocol support dialog.

February 11, 2021 Alongside all the features and improvements in the roadmap for the new version of Microsoft Edge based on the Chromium engine, Microsoft includes a compatibility mode using the Internet Explorer rendering engine to load old websites.
-->Applies to: Windows 10
Note
You've reached the documentation for Microsoft Edge version 45 and earlier. To see the documentation for Microsoft Edge version 77 or later, go to the Microsoft Edge documentation landing page.
If you have specific websites and apps that have compatibility problems with Microsoft Edge, you can use the Enterprise Mode site list so that the websites open in Internet Explorer 11 automatically. Additionally, if you know that your intranet sites aren't going to work correctly with Microsoft Edge, you can set all intranet sites to automatically open using IE11 with the Send all intranet sites to IE group policy.
Using Enterprise Mode means that you can continue to use Microsoft Edge as your default browser, while also ensuring that your apps continue working on IE11.
Interoperability goals and enterprise guidance
Our primary goal is that your websites work in Microsoft Edge. To that end, we've made Microsoft Edge the default browser.
You must continue using IE11 if web apps use any of the following:
ActiveX controls
x-ua-compatible headers
<meta> tags with an http-equivalent value of X-UA-Compatible header
Enterprise mode or compatibility view to addressing compatibility issues
legacy document modes
If you have uninstalled IE11, you can download it from the Microsoft Store or the Internet Explorer 11 download page. Alternatively, you can use Enterprise Mode with Microsoft Edge to transition only the sites that need these technologies to load in IE11.
Tip
If you want to use Group Policy to set Internet Explorer as your default browser, you can find the info here, Set the default browser using Group Policy.
| Technology | Why it existed | Why we don't need it anymore |
|---|---|---|
| ActiveX | ActiveX is a binary extension model introduced in 1996 which allowed developers to embed native Windows technologies (COM/OLE) in web pages. These controls can be downloaded and installed from a site and were subsequently loaded in-process and rendered in Internet Explorer. | |
| Browser Helper Objects (BHO) | BHOs are a binary extension model introduced in 1997 which enabled developers to write COM objects that were loaded in-process with the browser and could perform actions on available windows and modules. A common use was to build toolbars that installed into Internet Explorer. | |
| Document modes | Starting with IE8, Internet Explorer introduced a new “document mode” with every release. These document modes could be requested via the x-ua-compatible header to put the browser into a mode which emulates legacy versions. | Similar to other modern browsers, Microsoft Edge has a single “living” document mode. To minimize the compatibility burden, we test features behind switches in about:flags until stable and ready to be turned on by default. |
Enterprise guidance
Microsoft Edge is the default browser experience for Windows 10 and Windows 10 Mobile. However, if you're running web apps that rely on ActiveX controls, continue using Internet Explorer 11 for the web apps to work correctly. If you don't have IE11 installed anymore, you can download it from the Microsoft Store or the Internet Explorer 11 download page. Also, if you use an earlier version of Internet Explorer, upgrade to IE11.
Windows 7, Windows 8, and Windows 10 support IE11 so that you can continue using legacy apps even as you migrate to Windows 10 and Microsoft Edge.
If you're having trouble deciding whether Microsoft Edge is right for your organization, then take a look at the infographic about the potential impact of using Microsoft Edge in an organization.
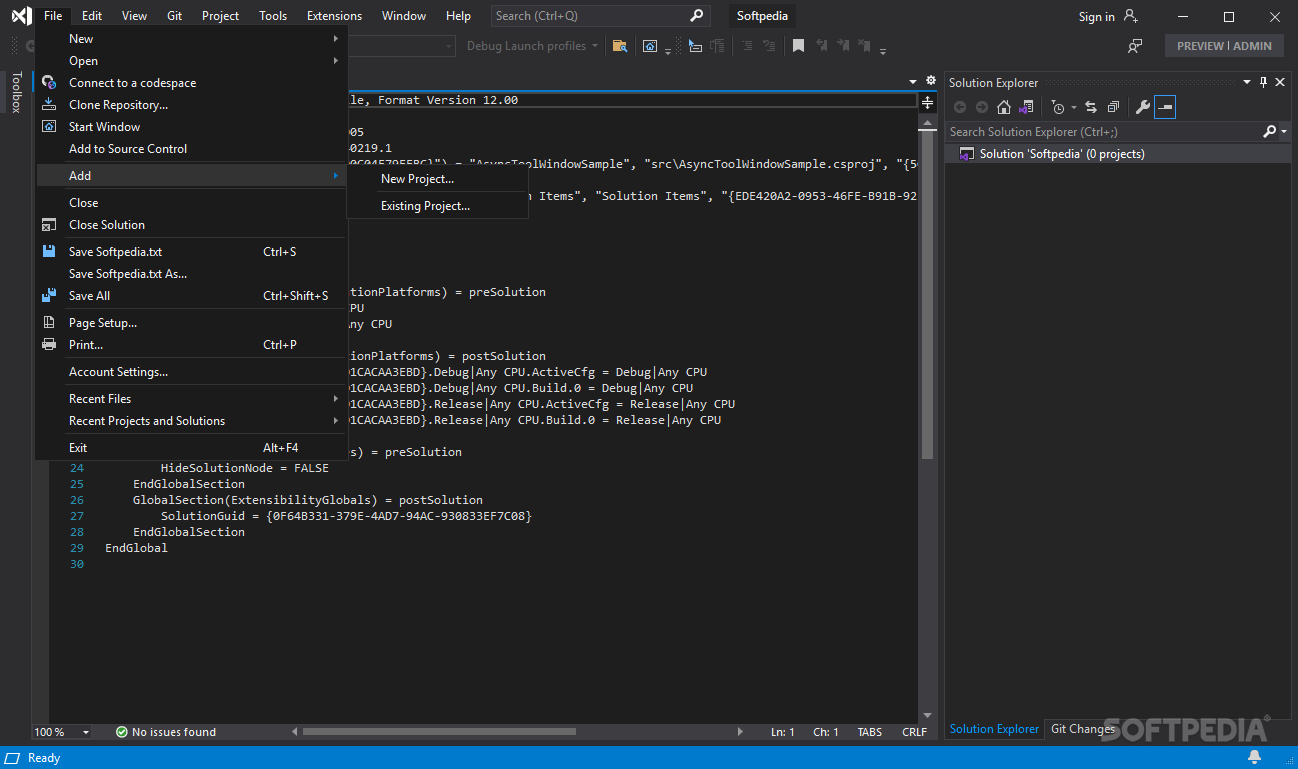
Click to enlarge
Click to download image
| Microsoft Edge | IE11 |
|---|---|
Microsoft Edge takes you beyond just browsing to actively engaging with the web through features like Web Note, Reading View, and Cortana.
| IE11 offers enterprises additional security, manageability, performance, backward compatibility, and modern standards support.
|
Configure the Enterprise Mode Site List
Supported versions: Microsoft Edge on Windows 10
Default setting: Disabled or not configured
Microsoft Edge does not support ActiveX controls, Browser Helper Objects, VBScript, or other legacy technology. If you have sites or apps that use this technology, you can configure Microsoft Edge to check the Enterprise Mode Site List XML file that lists the sites and domains with compatibility issues and switch to IE11 automatically. You can use the same site list for both Microsoft Edge and IE11, or you can use separate lists. By default, Microsoft Edge ignores the Enterprise Mode and the Enterprise Mode Site List XML file. In this case, users might experience problems while using legacy apps. These sites and domains must be viewed using Internet Explorer 11 and Enterprise Mode.
Supported values
| Group Policy | MDM | Registry | Description |
|---|---|---|---|
| Disabled or not configured (default) | 0 | 0 | Turned off. Microsoft Edge does not check the Enterprise Mode Site List, and in this case, users might experience problems while using legacy apps. |
| Enabled | 1 | 1 | Turned on. Microsoft Edge checks the Enterprise Mode Site List if configured. If an XML file exists in the cache container, IE11 waits 65 seconds and then checks the local cache for a new version from the server. If the server has a different version, Microsoft Edge uses the server file and stores it in the cache container. If you already use a site list, Enterprise Mode continues to work during the 65 seconds, but uses the existing file. To add the location to your site list, enter it in the {URI} box. For details on how to configure the Enterprise Mode Site List, see Interoperability and enterprise guidance. |
ADMX info and settings
ADMX info
- GP English name: Configure the Enterprise Mode Site List
- GP name: EnterpriseModeSiteList
- GP element: EnterSiteListPrompt
- GP path: Windows Components/Microsoft Edge
- GP ADMX file name: MicrosoftEdge.admx
MDM settings
- MDM name: Browser/EnterpriseModeSiteList
- Supported devices: Desktop and Mobile
- URI full path: ./Vendor/MSFT/Policy/Config/Browser/EnterpriseModeSiteList
- Data type: String
Registry settings
- Path: HKLMSoftwarePoliciesMicrosoftMicrosoftEdgeMainEnterpriseMode
- Value name: SiteList
- Value type: REG_SZ
Related Policies
Microsoft Edge does not show a notification before opening sites in Internet Explorer 11. However, with this policy, you can configure Microsoft Edge to display a notification before a site opens in IE11 or let users continue in Microsoft Edge. If you want users to continue in Microsoft Edge, enable this policy to show the Keep going in Microsoft Edge link in the notification. For this policy to work correctly, you must also enable the Configure the Enterprise Mode Site List or Send all intranet sites to Internet Explorer 11, or both.
Related topics
Use Enterprise Mode to improve compatibility. If you have specific websites and apps that you know have compatibility problems with Microsoft Edge, you can use the Enterprise Mode site list so that the websites automatically open using Internet Explorer 11. Additionally, if you know that your intranet sites aren't going to work correctly with Microsoft Edge, you can set all intranet sites to open using IE11 automatically. Using Enterprise Mode means that you can continue to use Microsoft Edge as your default browser, while also ensuring that your apps continue working on IE11.
Use the Enterprise Mode Site List Manager. You can use IE11 and the Enterprise Mode Site List Manager to add individual website domains and domain paths and to specify whether the site renders using Enterprise Mode or the default mode.
Enterprise Mode for Internet Explorer 11. Learn how to set up and use Enterprise Mode and the Enterprise Mode Site List Manager in your company.
Enterprise Mode and the Enterprise Mode Site List. Internet Explorer and Microsoft Edge can work together to support your legacy web apps, while still defaulting to the higher bar for security and modern experiences enabled by Microsoft Edge. Working with multiple browsers can be difficult, particularly if you have a substantial number of internal sites. To help manage this dual-browser experience, we are introducing a new web tool targeted explicitly towards larger organizations: the Enterprise Mode Site List Portal.
Enterprise Mode and the Enterprise Mode Site List XML file. The Enterprise Mode Site List is an XML document that specifies a list of sites, their compat mode, and their intended browser. When you use the Enterprise Mode Site List Manager schema v.2, you can automatically start a webpage using a specific browser. In the case of IE11, the webpage can also launch in a specific compat mode, so it always renders correctly. Your users can quickly view this site list by typing about:compat in either Microsoft Edge or IE11.
Related topics
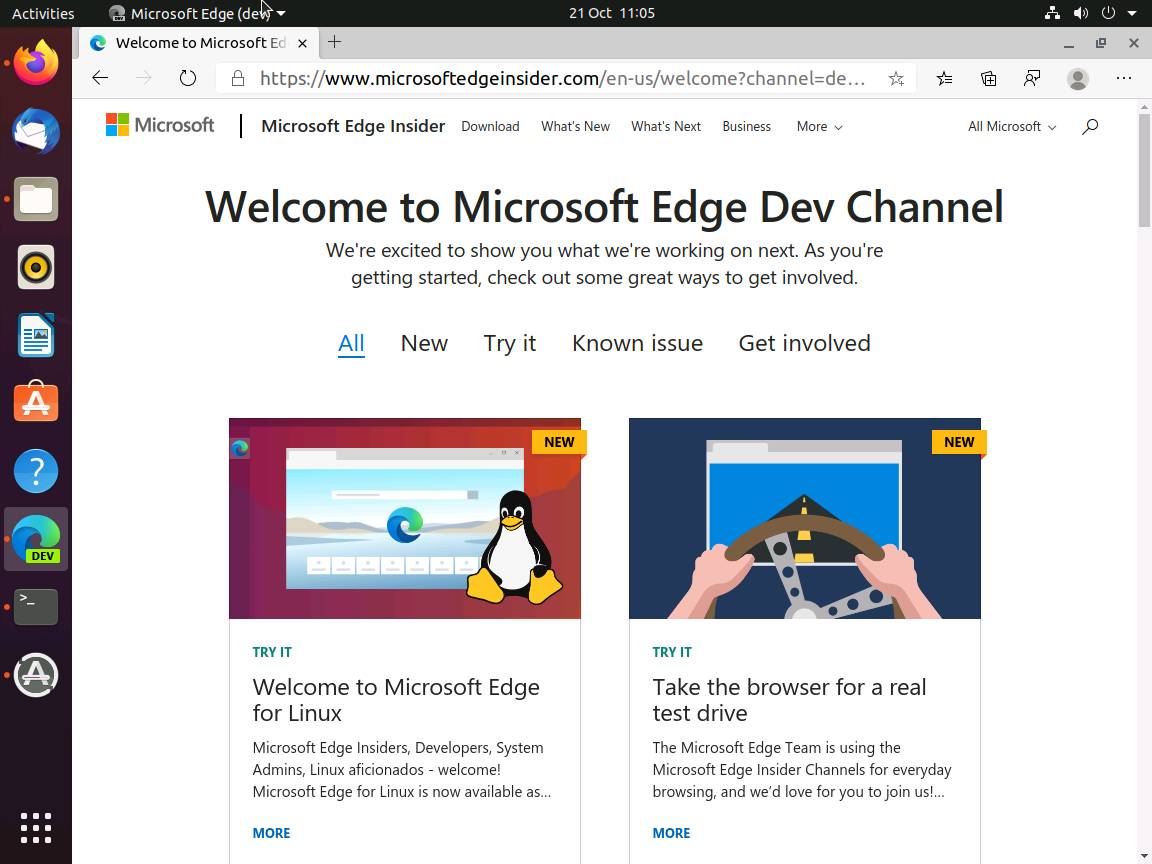 -->
-->Discover what's new and updated in the Microsoft Edge for both Windows 10 and Windows 10 Mobile.
Note
You've reached the documentation for Microsoft Edge version 45 and earlier. To see the documentation for Microsoft Edge version 77 or later, go to the Microsoft Edge documentation landing page.
October 2018
The Microsoft Edge team introduces new group policies and MDM settings for Microsoft Edge on Windows 10. The new policies let you enable/disablefull-screen mode, printing, favorites bar, saving history. You can also prevent certificate error overrides, and configure the New Tab page, Home button, and startup options, as well as manage extensions.
We have discontinued the Configure Favorites group policy, so use the Provision Favorites policy instead.
Microsoft Edge 11 Download
You can find the Microsoft Edge Group Policy settings in the following location of the Group Policy Editor unless otherwise noted in the policy:
Computer ConfigurationAdministrative TemplatesWindows ComponentsMicrosoft Edge
| New or updated | Group Policy | Description |
|---|---|---|
| New | Allow fullscreen mode | Microsoft Edge allows fullscreen mode by default, which shows only the web content and hides the Microsoft Edge UI. When allowing fullscreen mode, users and extensions must have the proper permissions. Disabling this policy prevents fullscreen mode in Microsoft Edge. |
| New | Allow Microsoft Edge to pre-launch at Windows startup, when the system is idle, and each time Microsoft Edge is closed | Microsoft Edge pre-launches as a background process during Windows startup when the system is idle waiting to be launched by the user. Pre-launching helps the performance of Microsoft Edge and minimizes the amount of time required to start Microsoft Edge. You can also configure Microsoft Edge to prevent from pre-launching. |
| New | Allow Microsoft Edge to load the Start and New Tab page at Windows startup and each time Microsoft Edge is closed | Microsoft Edge allows preloading of the Start and New Tab pages during Windows sign in, and each time Microsoft Edge closes by default. Preloading minimizes the amount of time required to start Microsoft Edge and load a new tab. With this policy, you can configure Microsoft Edge to prevent preloading of tabs. |
| New | Allow printing | Microsoft Edge allows users to print web content by default. With this policy, you can configure Microsoft Edge to prevent users from printing web content. |
| New | Allow Saving History | Microsoft Edge saves the browsing history of visited websites and shows them in the History pane by default. Disabling this policy prevents Microsoft Edge from saving the browsing history. If browsing history existed before disabling this policy, the previous browsing history remains in the History pane. Disabling this policy does not stop roaming of existing browsing history or browsing history from other devices. |
| New | Allow sideloading of Extensions | By default, Microsoft Edge allows sideloading, which installs and runs unverified extensions. Disabling this policy prevents sideloading of extensions but does not prevent sideloading using Add-AppxPackage via PowerShell. You can only install extensions through Microsoft store (including a store for business), enterprise storefront (such as Company Portal) or PowerShell (using Add-AppxPackage). |
| New | Configure collection of browsing data for Microsoft 365 Analytics | Microsoft Edge does not send browsing history data to Microsoft 365 Analytics by default. With this policy though, you can configure Microsoft Edge to send intranet history only, internet history only, or both to Microsoft 365 Analytics for enterprise devices with a configured Commercial ID. |
| New | Configure Favorites Bar | Microsoft Edge hides the favorites bar by default but shows it on the Start and New Tab pages. Also, by default, the Favorites Bar toggle, in Settings, is set to Off but enabled letting users make changes. With this policy, you can configure Microsoft Edge to either show or hide the Favorites Bar on all pages. |
| New | Configure Home Button | Microsoft Edge shows the home button and by clicking it the Start page loads by default. With this policy, you can configure the home button to load the New Tab page or a URL defined in the Set Home Button URL policy. You can also configure Microsoft Edge to hide the home button. |
| New | Configure kiosk mode | Configure how Microsoft Edge behaves when it’s running in kiosk mode with assigned access, either as a single-app or as one of many apps running on the kiosk device. You can control whether Microsoft Edge runs InPrivate full screen, InPrivate multi-tab with a tailored experience for kiosks, or normal browsing in Microsoft Edge. |
| New | Configure kiosk reset after idle timeout | You can configure Microsoft Edge kiosk mode to reset to the configured start experience after a specified amount of idle time in minutes (0-1440). The reset timer begins after the last user interaction. Once the idle time meets the time specified, a confirmation message prompts the user to continue, and if no user action, Microsoft Edge kiosk mode resets after 30 seconds. Resetting to the configured start experience deletes the current user’s browsing data. |
| New | Configure Open Microsoft Edge With | By default, Microsoft Edge loads a specific page or pages defined in the Configure Start Pages policy and allow users to make changes. With this policy, you can configure Microsoft Edge to load either the Start page, New Tab page, previously opened pages. You can also configure Microsoft Edge to prevent users from changing or customizing the Start page. For this policy to work correctly, you must also configure the Configure Start Pages. If you want to prevent users from making changes, don’t configure the Disable Lockdown of Start Pages policy. |
| New | Prevent certificate error overrides | Microsoft Edge, by default, allows overriding of the security warnings to sites that have SSL errors, bypassing or ignoring certificate errors. Enabling this policy prevents overriding of the security warnings. |
| New | Prevent users from turning on browser syncing | By default, the “browser” group syncs automatically between the user’s devices, letting users make changes. With this policy, though, you can prevent the “browser” group from syncing and prevent users from turning on the Sync your Settings toggle in Settings. If you want syncing turned off by default but not disabled, select the Allow users to turn “browser” syncing option in the Do not sync browser policy. For this policy to work correctly, you must enable the Do not sync browser policy. |
| New | Prevent turning off required extensions | Microsoft Edge allows users to uninstall extensions by default. Enabling this policy prevents users from uninstalling extensions but lets them configure options for extensions defined in this policy, such as allowing InPrivate browsing. Any additional permissions requested by future updates of the extension gets granted automatically. If you enabled this policy and now you want to disable it, the list of extension package family names (PFNs) defined in this policy get ignored after disabling this policy. |
| New | Set Home Button URL | By default, Microsoft Edge shows the home button and loads the Start page, and locks down the home button to prevent users from changing what page loads. Enabling this policy loads a custom URL for the home button. When you enable this policy, and enable the Configure Home Button policy with the Show home button & set a specific page option selected, a custom URL loads when the user clicks the home button. |
| New | Set New Tab page URL | Microsoft Edge loads the default New Tab page by default. Enabling this policy lets you set a New Tab page URL in Microsoft Edge, preventing users from changing it. When you enable this policy, and you disable the Allow web content on New Tab page policy, Microsoft Edge ignores any URL specified in this policy and opens about:blank. |
| Updated | Show message when opening sites in Internet Explorer | Microsoft Edge does not show a notification before opening sites in Internet Explorer 11. However, with this policy, you can configure Microsoft Edge to display a notification before a site opens in IE11 or let users continue in Microsoft Edge. If you want users to continue in Microsoft Edge, enable this policy to show the Keep going in Microsoft Edge link in the notification. For this policy to work correctly, you must also enable the Configure the Enterprise Mode Site List or Send all intranet sites to Internet Explorer 11, or both. |
| New | Unlock Home Button | By default, when you enable the Configure Home Button policy or provide a URL in the Set Home Button URL policy, Microsoft Edge locks down the home button to prevent users from changing the settings. When you enable this policy, users can make changes to the home button even if you enabled the Configure Home Button or Set Home Button URL policies. |
September 2017
Microsoft Edge 11+
| New or changed topic | Description |
|---|---|
| Microsoft Edge - Frequently Asked Questions (FAQs) for IT Pros | New |
February 2017
| New or changed topic | Description |
|---|---|
| Available Group Policy and Mobile Device Management (MDM) settings for Microsoft Edge | Added new Group Policy and MDM settings for the Windows Insider Program. Reformatted for easier readability outside of scrolling table. |
November 2016
| New or changed topic | Description |
|---|---|
| Browser: Microsoft Edge and Internet Explorer 11 | Added the infographic image and a download link. |
| Use Enterprise Mode to improve compatibility | Added a note about the 65 second wait before checking for a newer version of the site list .XML file. |
| Available policies for Microsoft Edge | Added notes to the Configure the Enterprise Mode Site List Group Policy and the EnterpriseModeSiteList MDM policy about the 65 second wait before checking for a newer version of the site list .XML file. |
| Microsoft Edge - Deployment Guide for IT Pros | Added a link to the Microsoft Edge infographic, helping you to evaluate the potential impact of using Microsoft Edge in your organization. |
| Browser: Microsoft Edge and Internet Explorer 11 | Added a link to the Microsoft Edge infographic, helping you to evaluate the potential impact of using Microsoft Edge in your organization. |
July 2016
| New or changed topic | Description |
|---|---|
| Microsoft Edge requirements and language support | Updated to include a note about the Long Term Servicing Branch (LTSB). |
| Enterprise guidance about using Microsoft Edge and Internet Explorer 11 | Content moved from What's New section. |
| Available policies for Microsoft Edge | Updated |
June 2016
| New or changed topic | Description |
|---|---|
| Security enhancements for Microsoft Edge | New |
May 2016
| New or changed topic | Description |
|---|---|
| Available Policies for Microsoft Edge | Added new policies and the Supported versions column for Windows 10 Insider Preview. |
