This document will provide instructions on getting a macOS Catalina install working with Guest Additions on VirtaulBox 6.1.
Mac Os Catalina Virtualbox Image
- VirtualBox is a virtualization program and essentially its purpose is to create virtual machines that can run on Linux, macOS or Windows operating systems on a desktop that is already under the control of another operating system. Using this software you can create a virtual machine, manage and access it with ultimate ease.
- Extract macOS Catalina VMDK Image. Now, you should have downloaded macOS.
- Browse other questions tagged windows-10 virtualbox macos-catalina uefi or ask your own question. The Overflow Blog Podcast 332: Non-fungible Talking.
Start by downloading a copy of the installer from the App Store. You will need a computer running macOS and you will need to convert the installer to an ISO. I will not be covering these steps here, but there are plenty tutorials online.
Virtualbox Macos Catalina Install
Installing VirtualBox
I’m hoping you already have this part covered and you are coming here only because you had issues getting macOS installed, but just in case, make sure the following packages are installed (Arch):
Then it will popup install mac os high sierra or Mojave welcome window. Click the Continue button in the above window, then click Agree button in the next window. And then it will go to another window to let you select the disk where you want to install os x. But you can not select the disk because there is no disk to select. And after you install mac os high sierra in virtualbox, you can upgrade your mac os to mojave. Install Mac OS On VirtualBox Virtual Machine Steps. 2.1 Create MacOS Virtual Machine In Virtualbox. Open virtualbox, click New button to create a new virtual machine. Input macOS high sierra or macOS mojave in the Name field, select Mac OS X in.
Creating the VM
Start by creating a new VM. Give it a name without spaces.


Give it enough memory so the install will run faster. We can change this later.
Select to create a new Virtual Hard Disk
Select VDI
Select fixed size
Give it a bare minimum of 25GB (I would advise on at least 50GB if you can spare the space)
Edit the machine, go into «System => Motherboard» and disable floppy boot and change the chipset to PIIX3
In the processor give more CPU if you can spare
In «Display => Screen» increase the video memory to 128MB and enable 3D acceleration
Enable USB 3.0
Note: if you can’t see USB 3.0 you might need to add your user to the vboxusers group
Insert the install ISO
Additional Configuration
Now we need to run a few vboxmanage commands for additional settings. Either run the lines with vboxmanage from the script below (add your virtual machine name under $vm_name), or save the full script and run it.
Note: the default resolution is set to «1280x1024». You can change it in the last line of the update code. Make sure to keep it to “640x480, 800x600, 1280x1024, 1440x900, 1900x1200“
Installing macOS
We are now ready for the install. Start the machine and select you language.
Select disk utility.
Select the VirtualBox hard disk and click on erase.
Give it a name, select the same options and click on erase. Close the disk utility when done.
Click on install macOS.
Virtualbox Macos Catalina Vmdk
Continue with the install as you would until you are presented with the desktop.
Note that the installer will reboot once in the middle of the install.
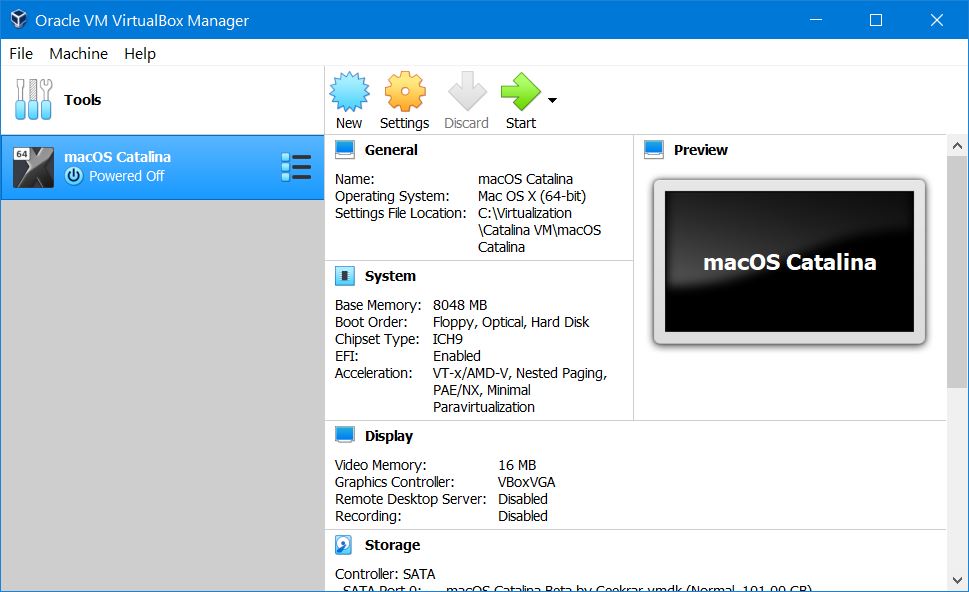
Installing Guest Additions
We now need to get Guest Additions installed. Remove the install ISO and mount the guest additions CD. Open it with finder and run the VBoxDarwinAdditions.pkg
Install it as if you would install any other package.
You will most likely get an error message that the install has failed.
Close everything, unmount the guest additions CD and open a terminal window (Command+Space, type terminal).
Now we need to restart the VM in recovery mode. Type in:
Once it has rebooted into recovery mode, on the top click on «Utilities => Termminal»
Type in the code below. This is to sign Oracle software as authorized. Then we disable recovery mode and restart the VM.
When the VM has rebooted you should have guest additions working. Remember that not everything works, but the features below should:
- Copy/Paste
- ~Drag and Drop~ Reported as not working (see comments)
- VirtualBox Shared Folders
- Guest Control
