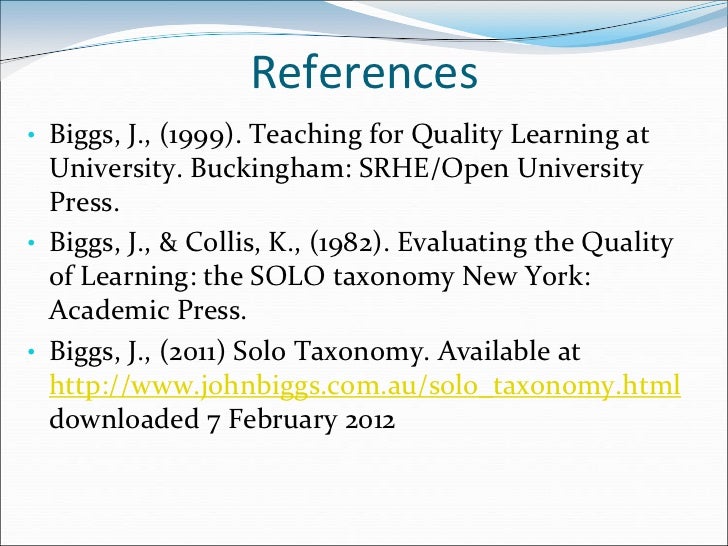
From the course: Learning Webex Meetings
Training With Webex
From the course: Learning Webex Meetings
Cisco Webex is the leading enterprise solution for video conferencing, webinars, and screen sharing. Web conferencing, online meeting, cloud calling and equipment. Step 1: WebEx Service. Step 1: WebEx Service ( Arabic) Step 2: Schedule Online Class. Step 2: Schedule Online Class ( Arabic) Step 3: Start and Joining of Online Class. Edu-Excellence, Bucharest, Romania. Alaturi de noi, orice aspiratie a viitorilor studenti devine realitate! Da like paginii de Facebook si poti primi reduceri la ofertele noastre! This covers how to set up Q & A sessions in WebEx. It covers how to save the Q&A information once you end a session and how you can email that to students.
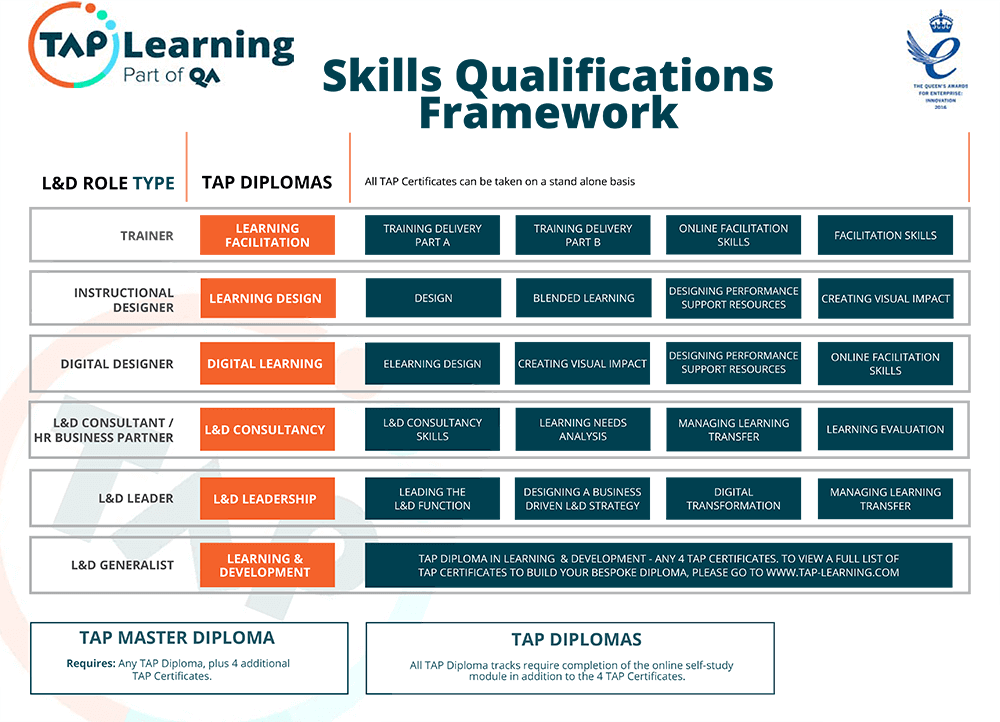
Video conference with Webex
Webex Qa Learning Center
“- Probably my favorite thing about Webex meetings is the simplicity that it provides for people joining the meeting. I've used platforms in the past that require everyone to create an account before they join a meeting. Or it has them on some wild goose chase, trying to find out how to enter a meeting. Well, Webex is much simpler, and I want to illustrate this point. I'm going to navigate over to Laura Davis's Outlook account and here you can see she's received an invitation for a meeting from Jason Hemlock. On the right, we can see that email. Here it provides information about where it is, and when it is. If I want, I could click yes and add this to my Outlook calender, and then down below we get information about the meeting, including the meeting number, and password, which we can utilize to enter the meeting. Down below it's telling us information about how we can join by phone, or from a video system or application, and then we have this big green button that says Join meeting, and that's where I can simply click, and join into this meeting. Now you don't even have to have a Webex account. If you're not logged into one, they'll simply ask for your name, email address, and then you'll be put into the meeting. I'm going to click here, on Join meeting. Now it may ask you to download something, if you haven't already, possibly the desktop app, or the browser-based program. Now the next thing, and I really like this, is that they give you a preview before they throw you into the meeting. I have people all the time say what if I'm not ready to go on, and I'm just thrown in there, and all of a sudden I look silly. Well, that's not a problem. Here you can look to see if you have your microphone muted or not. Now if I'm going in, I usually like to mute mine, right when I'm going in. Next I currently have my video off. Now I can turn this on, and for instance if I have something silly on my face, oh whoa I do. I'm going to just take that off, and I'm ready for the meeting, so I get to preview it before I join. Now I'm going to turn this off, so you don't have to see me, but then here I'm going to click on Join meeting. Below this, actually before I do that, I want to point out are the audio settings. These are extremely important, we'll take a look at that in the next video. So here I'm going to click Join meeting, and like that, I'm taken into this meeting. This meeting currently has three people, Laura Davis, Jason Hemlock, and Samuel Allen. Once I'm in the meeting, as a participant, down below, I can mute or unmute my microphone, I can turn on or off my video, you'll see it appear down here in the bottom right. We can access the participant list, we can open the chat. Next to this, we can adjust our audio and video settings, and then we can click the X to leave the meeting. Now before I do that, I want to go up and point out one other thing. When there's multiple people in a meeting, you can choose the layout. Up here at the top, I'll click on this icon, and you'll see that we have three choices. We have the presenter view, which is going to show any content that they're showing, as well as a small picture of the person presenting it. The next one that we can do is active speaker and thumbnail. So down here, it will show the thumbnails for the different participants in the meeting, up top, it will show the main speaker or the content that they're presenting. And then to the right, we have the grid view, where you can view up to 25 people in a meeting, and have everybody's camera on here, looking a little bit like the Brady Bunch. Now in this case, we only have a couple people, so there are not too many blocks here, but when you have more, you can also view it in this grid view. Now, I wanted to back out of here, and leave this meeting. I want to show you one other thing. And that is the fact that you can find meetings in other places, as well. So from your dashboard, remember that we can search for meetings up here. Also if I go to the desktop app, we can search for meetings in here. I'm actually going to put in a meeting number that I have, 294, 601, 526. I'll click on Join and I can join the meeting from right there. Now this is one that I was hosting. If I wasn't hosting it, and tried to join that way, they may ask me for the password. So that's how simple it is to join a meeting inside of Webex.

Download courses and learn on the go
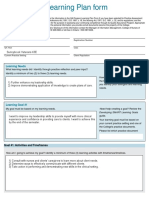
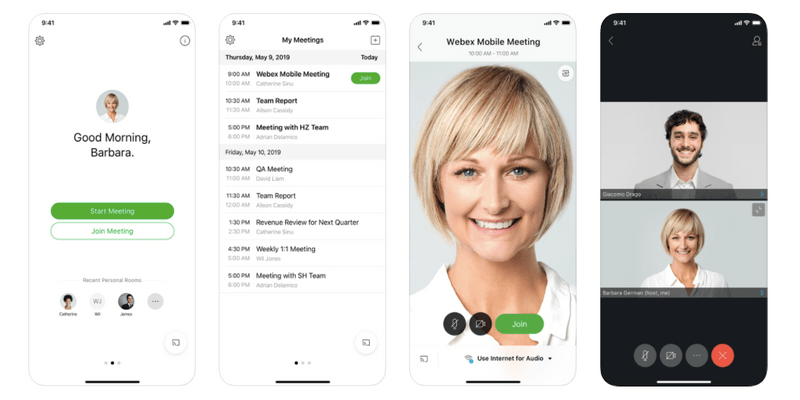
Webex Qa Learning Login
Watch courses on your mobile device without an internet connection. Download courses using your iOS or Android LinkedIn Learning app.
