PocketCloud Remote Desktop. This free app allows you to get an instant access to your Windows or Mac computers. It has an advanced accuracy Touch Pointer for the instant use of the app’s keyboard and mouse control. You can also customize your function keys with shortcuts to control your computers more conveniently. Accept the request and your iPhone’s screen will replicate in the VNC Client on your desktop. Part 3: Remote control iPhone from PC via Apple Handoff Finally, if you have a non-jailbroken iPhone and only want to connect it to your Macbook, you can also use Apple’s official Handoff feature. Applies to: Windows 10, Windows 8.1, Windows Server 2019, Windows Server 2016, Windows Server 2012 R2 You can use the Remote Desktop client for iOS to work with Windows apps, resources, and desktops from your iOS device (iPhones and iPads). Use the following information to get started. Be sure to check out the FAQ if you have any questions.
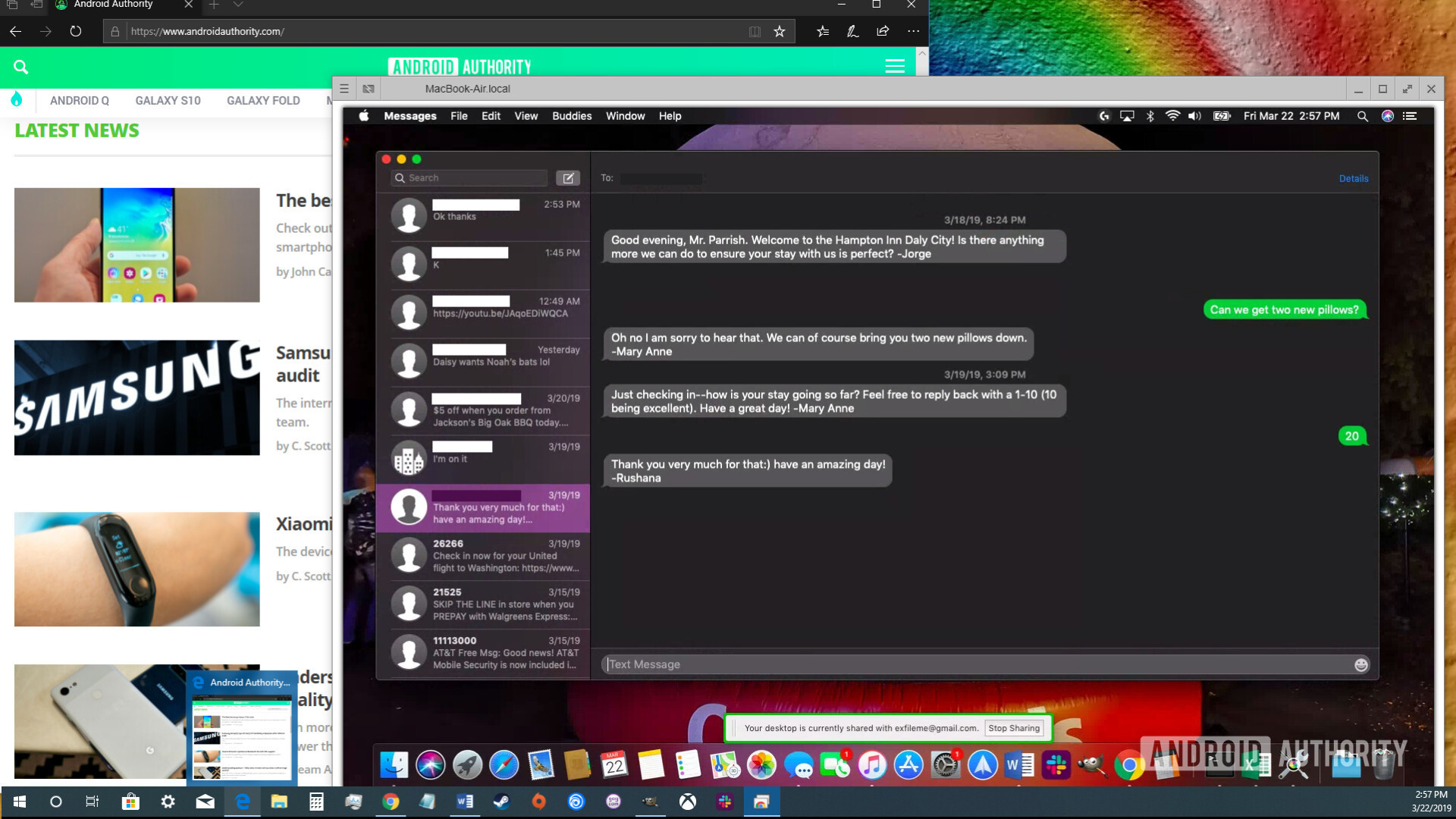
- Please LIKE, SHARE and SUBSCRIBE this video.Download Link -iPHONE -PHONE - http://bit.ly/25E.
- NOTE: Because we wanted to use an iPhone as a webcam for a Windows 10 PC, the screenshots in this guide are made on an iPhone SE with iOS 13.4 and on a Windows 10 computer running November 2019 Update. However, you should be able to use your iPhone (or iPad) as a webcam on older versions of Windows too.
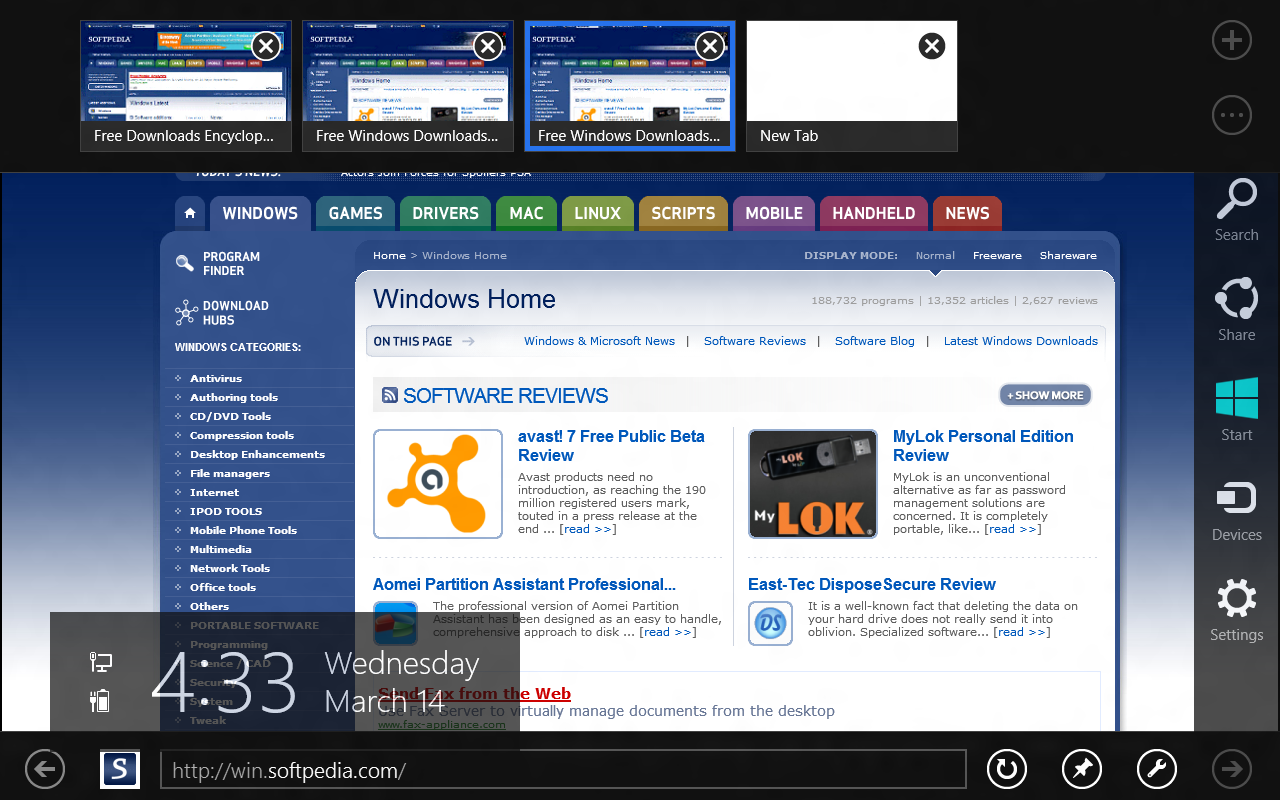
Applies to: iOS 13.0 or later. Compatible with iPhone, iPad, and iPod touch.
Important
This content applies to Windows Virtual Desktop with Azure Resource Manager Windows Virtual Desktop objects. If you're using Windows Virtual Desktop (classic) without Azure Resource Manager objects, see this article.
You can access Windows Virtual Desktop resources from your iOS device with our downloadable client. This guide will tell you how to set up the iOS client.
Install the iOS client
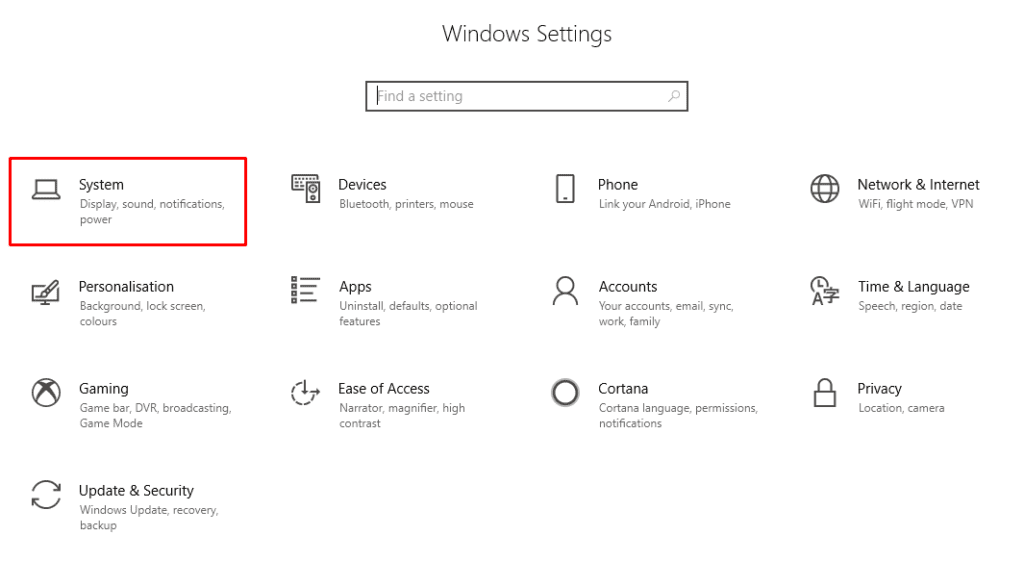
To get started, download and install the client on your iOS device.
Subscribe to a feed
Subscribe to the feed provided by your admin to get the list of managed resources you can access on your iOS device.
To subscribe to a feed:
- In the Connection Center, tap +, and then tap Add Workspace.
- Enter the feed URL into the Feed URL field. The feed URL can be either a URL or an email address.
- If you use a URL, use the one your admin gave you. Normally, the URL is https://rdweb.wvd.microsoft.com/api/arm/feeddiscovery.
- To use email, enter your email address. This tells the client to search for a URL associated with your email address if your admin configured the server that way.
- To connect through the US Gov portal, use https://rdweb.wvd.azure.us/api/arm/feeddiscovery.
- Tap Next.
- Provide your credentials when prompted.
- For User name, give the user name with permission to access resources.
- For Password, give the password associated with the user name.
- You may also be prompted to provide additional factors if your admin configured authentication that way.
- Tap Save.
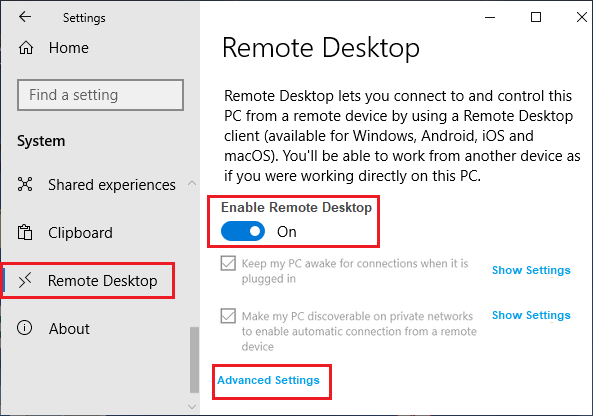
After this, the Connection Center should display the remote resources.
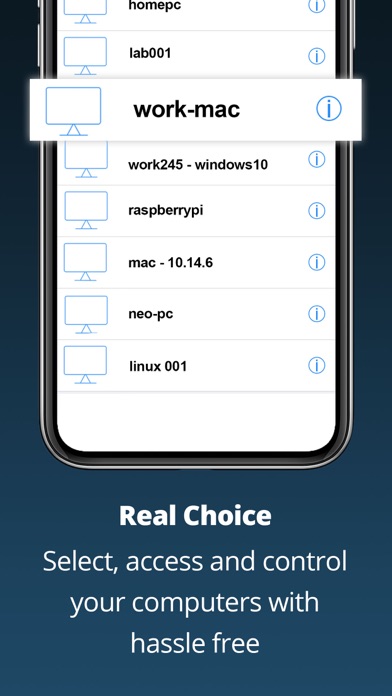
Once subscribed to a feed, the feed's content will update automatically on a regular basis. Resources may be added, changed, or removed based on changes made by your administrator.
Next steps
To learn more about how to use the iOS client, check out the Get started with the iOS client documentation.
Use Remote Desktop on your Windows, Android, or iOS device to connect to a Windows 10 PC from afar.
Windows 10 Remote Desktop App Download
Set up the PC you want to connect to so it allows remote connections:
Make sure you have Windows 10 Pro. To check, go to Start > Settings > System > About and look for Edition. For info on how to get it, go to Upgrade Windows 10 Home to Windows 10 Pro.
When you're ready, select Start > Settings > System > Remote Desktop, and turn on Enable Remote Desktop.
Make note of the name of this PC under How to connect to this PC. You'll need this later.
Use Remote Desktop to connect to the PC you set up:
On your local Windows 10 PC: In the search box on the taskbar, type Remote Desktop Connection, and then select Remote Desktop Connection. In Remote Desktop Connection, type the name of the PC you want to connect to (from Step 1), and then select Connect.
On your Windows, Android, or iOS device: Open the Remote Desktop app (available for free from Microsoft Store, Google Play, and the Mac App Store), and add the name of the PC that you want to connect to (from Step 1). Select the remote PC name that you added, and then wait for the connection to complete.
