The first site on our list is TurboSquid. This site welcomes you with a nice and beautiful. SketchUp 3D models ready to view, buy, and download for free.
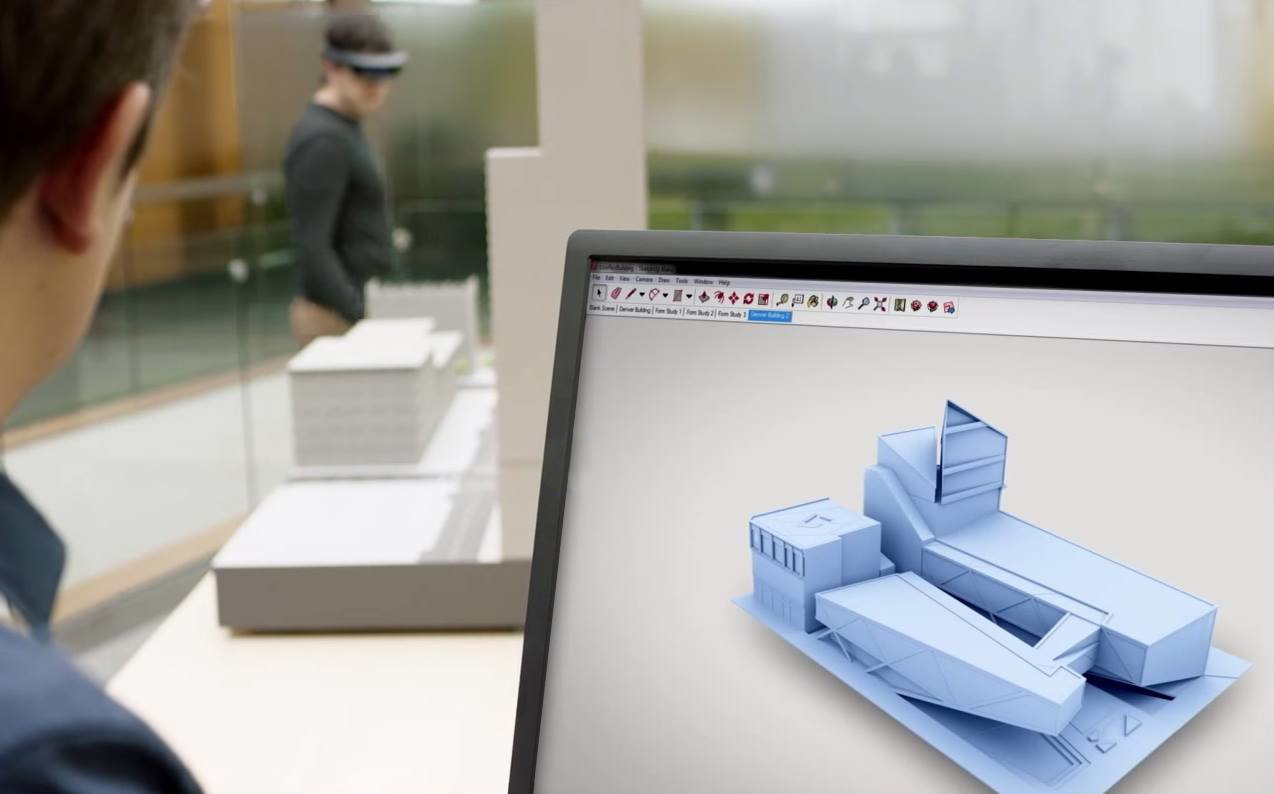
Before you print a model on a 3D printer, you need to make sure your 3D printer can understand your model data. Here’s a quick overview of how to set up your SketchUp model for 3D printing:



- Orient your model so that the 3D printer has a base on which to build your model. Your 3D printer prints your model one layer at a time. If your model juts out at the top, the 3D printer has nothing to build upon. For example, if you want to 3D-print a gear, rather than orient the gear vertically, place the gear on its side, as shown in the following figure.
- Make sure your model is a solid group. With your group or component selected, choose Window > Entity Info. If your model is a solid group, the Entity Info window tells you so in the upper left, also shown in the following figure. If your group or component isn’t solid, download and install the Solid Inspector 2 extension created by Thomas Thomassen and available via the Extension Warehouse. (In SketchUp, select Window > Extension Warehouse, search for the extension, and click the red Install button.) This extension helps you analyze why your model isn’t solid and repair and holes or issues. For example, if your model contains internal geometry, then your model is not a solid.
- Check that the fronts of faces point outward. (And thus, the backs of faces need to face inward.) Technically, making sure all your faces are oriented the correct way is called checking the normals. To check that the face fronts point outward in SketchUp, select View > Face Style > Monochrome to see whether the back sides of a any faces point outward. By default, the face fronts are white and face backs are dark gray. To reverse a face, context-click it and select Reverse Faces. If you use Solid Inspector 2, the extension can find and fix the reversed faces for you.
- Your model needs to have a volume. For example, if you want to print a box that’s hollow in the middle, the faces along the outside of the box need to have a thickness, as shown in the following figure.

Sketchup 3d Warehouse
After you check that your model is ready to be 3D printed, you need to output your model to a format your 3D printer understands, also known as the STL format. To export your model as an STL file, install the SketchUp STL extension from the SketchUp Team. You can also download and install this extension from within SketchUp, which we encourage. This extension, which is also available via the 3D Warehouse, enables you to export any model you create as an STL file. You can also import STL files that were created in other modeling programs into SketchUp.see Importing and Exporting STL Files for 3D Printing
Sketchup 3d Download
