
Skip to end of metadataGo to start of metadata
- Webex Teams Documentation
- Webex Quick Guide
- Webex Teams Moderators
- Webex Teams Moderator Job
- Webex Teams Moderator Job
- Webex Moderator Guide
- Cisco Webex Teams Download
Getting Started
This guide is an introduction to Webex and how to get started using it in your class. To understand how Webex differs from Webex Meetings, we've created this 5 minute overview video.
This lab provides an introduction to Webex Teams's extensibility. During this introduction to the Webex Teams REST API, you will use the interactive documentation to experience Webex Teams programmability. The lab will then go through a few use-cases, and drill into the fundamentals of Webex Teams Apps.
Signing In
1) To get started, first download Webex to your desktop. You may wish to download it to your mobile device from the App or Play store.
Webex keeps your information safe with a broad and holistic approach to security in the cloud. End-to-end encryption means your messages, files and whiteboard drawings are fully encrypted, all the way from your device to your recipients' devices. Control what’s shared and keep teamwork private by locking spaces so only moderators can add others. WebEx Help Pages; In-room Moderator Tips and Guidance. Created by Merrill Oates. Last updated 06-May-2015. Learn best practices and the tools needed to use Teams like a boss. Webex is known for the Meetings platform, but the newest addition to Webex is a complete collaboration platform called Webex Teams. UMD offers Webex Teams (formerly Cisco Spark) to faculty and staff members. Learn how to create a Team and add a moderator and members.
2) Enter your university provided email address and click Next.
3) Webex Teams will validate your email address and then you will be taken to a screen where you must enter your Net-ID and Password and click Login.
4) You will then be taken to the Webex home menu.
Profile
- Click on the circle with your initials in the upper left-hand corner and select Edit profile. We recommend choosing a photo so that others will recognize you or that it tell others something about you.
- In the edit profile box, select Change picture to upload an image.
Settings
To adjust your, audio, video, notification, calling, and general Webex settings, select Settings.
Health Checker
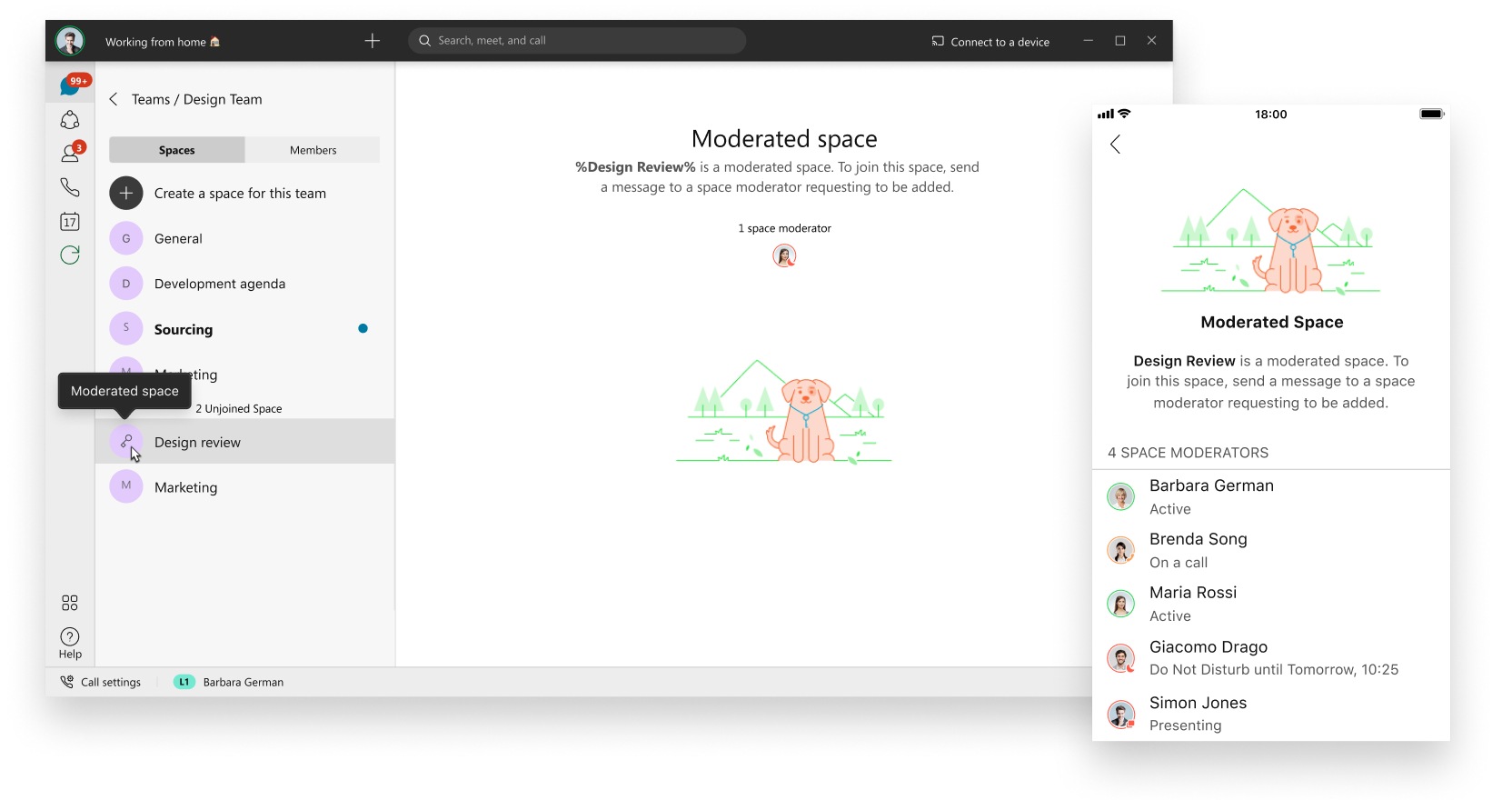
If you are having trouble establishing a connection, connecting to the cloud or having trouble with any other services, Webex has the Health Checker option, located from Help. If everything is functioning as it should, your health checker should look like the image below. If you continue to have difficulty, please contact the ICIT Help Desk at helpdesk@uww.edu.
Exit Webex Teams
When you are finished with Webex you can exit out of it by either clicking the X in the upper right corner of the window or by clicking on your profile picture and selecting Exit Webex Teams.
Note: If you just exit out of Webex Teams you will remain signed in the next time the program is opened. You will continue to receive notifications as well.
Webex Teams Documentation
Do Not Disturb
If you are working and you would like to not be disturbed by frequent messages or notifications, you can set a Do Not Disturb time.
Creating a Team
The second symbol on the navigation bar represents the Teams tab. When you click on this you should see one or more colored boxes that represent the different teams that you are a part of.
To create a new Team, click on the +New Team button. A window will appear where you can give your new team a name and description of what your team is about.
Click on the blue Create button when you are finished.
You should now be able to click on your team and enter it. By creating a new team, you become Moderator of that team. You can add other Moderators if you would like by clicking the Add Team Moderator button.
You can then add other team members to your space by clicking on the Team Members Tab and clicking the +Add Team Member button.
Once you have added everyone that you would like to click on the Spaces Tab. You will see that a General Space has been created for everyone on your team to message in and use.
If you have added other team members can break your team into groups by adding new spaces and giving specific team members access to them. To create a New Space within your team, click the +New Space button.
Click on the General space to get started messaging your team. Located in the upper right corner of the messaging window, there are a few other tools that you should be aware of.
Space Functions
Webex Quick Guide
You can click Message to type messages to the group. Click in the bar at the bottom where it says 'Write a message to...' Use the paperclip to attach files. | People shows the list of everyone in your Space. It is also where you can add new members to your Webex Teams Space by clicking on the + Add People button. | Content will bring you to all the shared items in a space including Files, Whiteboards, and Links |
Content: Files displays all of the files shared within your Space. | Content: Whiteboard displays all of the whiteboards created and shared within your group Space. Content: Links | Schedule is where you can schedule and create meetings for the People within your Space. |
Meet (upper right corner) will start an instant call with everyone in the Webex Teams Space.

You also have the option to Archive Team, if you would no longer like the Team to be active, and to Leave Team if you wish to no long be a part of the team.
Spaces
Spaces are where all your communication will occur. From home, you can find and create Spaces, schedule meetings, share files, screen captures, and of course, send messages. This is mainly where you will be sending files and conducting discussions among smaller groups or the whole class.
To send a message, you need to either use an existing Space or start a conversation using the Plus button. Choose Send a direct message to contact a person or Create a space to start a group conversation. Your chat will appear in the right panel of the window.
Once you have selected or created your space, you are ready to send a message. Type whatever you would like in the space at the bottom of the panel.
If you would like to include any special formatting, select Format Text use the appropriate buttons to format your message.
Send attachments to your group by clicking the paper clip symbol on the far left of the messaging toolbar and selecting a file from your computer.
You can also send a screen capture to your group by clicking the (Insert button here) symbol in the messaging toolbar at the bottom of right panel.
You can direct comments or messages to individual group members by using the @Mention tool. This alerts only the mentioned person separately, but others can still view the comment. Just use the @ symbol before a group member’s name to use this function. These will also appear under the left panel under @Mentions.
Webex Teams Moderators
You also have the option to spice up your conversation with Emoticons if you so choose, or even some Gifs if you feel like it.
Once you have sent your message and received a reply, you also have the option to Flag a message. You can do this by clicking on the flag symbol on the far right of your message. This will mark the message for follow up and it will place the message under the Flags Section of your sort.
You may edit your posts by selecting the pencil icon.
Forward that message to another person or space using the Forward option.
Or, delete a message you've sent by selecting the Trash icon.
Moderator
As a moderator you have a few other powers that you should be aware of. Within a Space you can click on the “Gear” button in the upper left of the messaging panel. A moderator has a few additional options than the other team members.
| You can edit the space at any time by clicking Edit Space Settings. | You can adjust your Notifications for this space here, giving you the ability to choose what and how you would like to be notified about any actions that take place in the Space. | You can click the Add Apps link which will take you to the Cisco Webex App Hub where you can add various helpful and interesting integrations like Google Drive and bots like the Dictionary bot. | |
Turn on announcement mode is useful for controlling space activities. This mode will mean that only moderators can post content, start calls, schedule meetings or create whiteboards. If effectively shuts down communication within that space and limits to only the moderator(s). | You can also choose to Archive Team/Space here, which will hide if from all other team members. | And last but not least, you can choose to Leave Space which will remove you from the Space and prevent you from getting further notifications from it. | |

You can Favorite the Space so that it appears under your favorites list by clicking on the Star icon.
Sharing Files
Webex Teams Moderator Job
If you would like to Share a file with you Space, select Attach files.
Webex Teams Moderator Job
Making a Call
To make a call using Webex, select the Meet button from the appropriate Space.
Webex Moderator Guide
Cisco Webex Teams Download
Home > IT Knowledge > Moderator IT Training Center > How to open a WebEx Meeting as Moderator?
|
