Connected to VPN again and connectivity was gone. Okay – source found – what’s the fix? I found this thread on Github that mentions issues with other VPN providers even when not connected. Looking through the comments I found a reference to a different issue of the same problem but regarding AnyConnect specifically. Apr 17, 2021 Network connection When the VPN connection is active, network traffic out of WSL2 is not passed to the internet. Changing the Interface Metric 1 - 6000 for AnyConnect VPN Adapter resolves the connection issue, but this has to be done after each time the VPN connects. By default, the Interface Metrics for AnyConnect are.
- Oct 27, 2020 My workstation setup is: Windows 10 (1909) + WSL2 (ubuntu) My Linux distribution connects to the external network. I can ping www.google.com, download packages with apt-get, and so on. But, once I connect to the corporate VPN with Pulse Secure (9.1.5), connectivity suddenly stops: Before connecti.
- The AnyConnect Roaming Security Module (roaming client for AnyConnect) is not affected and will work great with an Automatic VPN policy Add 127.0.0.1 to the trusted DNS servers list. Ensure that alternate methods of trusted detection are defined - DNS names and servers to avoid all networks from being declared trusted.
Internet connection and DNS routing are broken from WSL2 instances, when some VPNs are active.The workaround breaks down into two problems:
- Network connection to internet
- DNS in WSL2
This problem is tracked in multiple microsoft/WSL issues including, but not limited to:
- microsoft/WSL#5068
- microsoft/WSL#4277
- microsoft/WSL#4246
Network connection
When the VPN connection is active, network traffic out of WSL2 is not passed to the internet.
Changing the Interface Metric 1 -> 6000 for AnyConnect VPN Adapter resolves the connection issue, but this has to be done after each time the VPN connects.
By default, the Interface Metrics for AnyConnect are:
- IPv6: 6000
- IPv4: 1
ping times out from WSL Shell.
Changing the Interface Metrics for AnyConnect to:
- IPv6: 6000
- IPv4: 6000
ping to IP Addresses succeed, but still no DNS Resolution.
DNS Resolution
When the VPN is active, the autogenerated /etc/resolv.conf does not work. The list of nameservers must be manually built to include some sane default DNS Name Servers and the DNS from the VPN.
First, disable automatically generating /etc/resolv.conf.Add the following configuration, or create the file if it doesn't exist. The path to this file is from the shell prompt of your WSL2 instance.
/etc/wsl.conf
Next, manually add the corportate DNS Server as the first nameserver in /etc/resolv.conf.
/etc/resolv.conf
To get <corporateDNS> addresses, use ipconfig /all from CMD or Powershell prompt, and check the details of the VPN adapter:
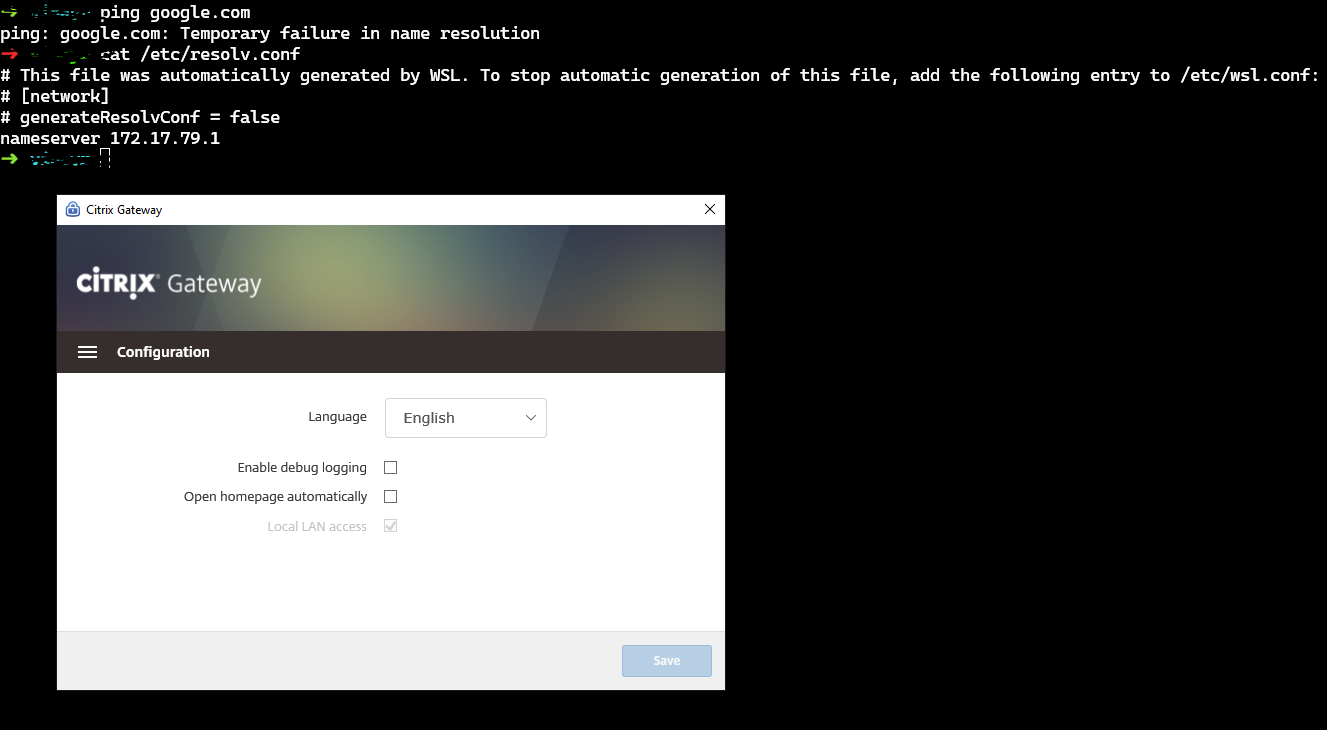
Wsl2 Vpn Anyconnect Reviews
Automatically update Interface Metric
To automate this, I put the PS command in a script and created a Scheduled Task to run every time there is a network change.
Save the script in a file
First, create the script. I have a 'scripts' directory in my Windows user home, so I put it at:
%HOMEPATH%scriptsUpdateAnyConnectInterfaceMetric.ps1

You can save it where you want, just make sure to use that path in step 13 below.
Create the scheduled task:
- Open 'Task Scheduler'
- Click 'Create Task' on Right Sidebar
- Name: Update Anyconnect Adapter Interface Metric for WSL2
- Set Security Options
- Check box: 'Run with highest priveleges'
- Select 'Triggers' Tab
- Click 'New' at bottom of Window
- Open 'Begin the task' drop-down
- Select 'On an Event'
- Configure Event:
- option 1: Trigger on any Network Change
- Log: 'Microsoft-Windows-NetworkProfile/Operational'
- Source: 'NetworkProfile'
- Event ID: '10000'
- option 2: Trigger only when AnyConnect Client successfully connects to VPN
- Log: 'Cisco AnyCOnnect Secure Mobility Client'
- Source: 'acvpnagent'
- Event ID: '2039'
- option 1: Trigger on any Network Change
- Click 'OK'
- Select 'Actions' Tab
- Click 'New'
- Configure Action:
- Action: 'Start a Program'
- Program/script: 'Powershell.exe'
- Add arguments: '-ExecutionPolicy Bypass -File %HOMEPATH%scriptsUpdateAnyConnectInterfaceMetric.ps1'
- Click 'OK'
- Select 'Conditions' Tab
- Uncheck box:
- Power -> Start the task only if the computer is on AC Power
- Click 'OK'
When AnyConnect finishes connecting, a Powershell window pops up for a couple seconds and WSL can reach the network.
Internet connection and DNS routing are broken from WSL2 instances, when some VPNs are active.The workaround breaks down into two problems:
- Network connection to internet
- DNS in WSL2
This problem is tracked in multiple microsoft/WSL issues including, but not limited to:
- microsoft/WSL#5068
- microsoft/WSL#4277
- microsoft/WSL#4246
Network connection
When the VPN connection is active, network traffic out of WSL2 is not passed to the internet.
Changing the Interface Metric 1 -> 6000 for AnyConnect VPN Adapter resolves the connection issue, but this has to be done after each time the VPN connects.
By default, the Interface Metrics for AnyConnect are:
- IPv6: 6000
- IPv4: 1
ping times out from WSL Shell.
Changing the Interface Metrics for AnyConnect to:
- IPv6: 6000
- IPv4: 6000
Wsl2 Vpn Issue
ping to IP Addresses succeed, but still no DNS Resolution.
DNS Resolution
When the VPN is active, the autogenerated /etc/resolv.conf does not work. The list of nameservers must be manually built to include some sane default DNS Name Servers and the DNS from the VPN.
First, disable automatically generating /etc/resolv.conf.Add the following configuration, or create the file if it doesn't exist. The path to this file is from the shell prompt of your WSL2 instance.
/etc/wsl.conf
Next, manually add the corportate DNS Server as the first nameserver in /etc/resolv.conf.
/etc/resolv.conf
To get <corporateDNS> addresses, use ipconfig /all from CMD or Powershell prompt, and check the details of the VPN adapter:
Automatically update Interface Metric
To automate this, I put the PS command in a script and created a Scheduled Task to run every time there is a network change.
Save the script in a file
First, create the script. I have a 'scripts' directory in my Windows user home, so I put it at:
%HOMEPATH%scriptsUpdateAnyConnectInterfaceMetric.ps1
You can save it where you want, just make sure to use that path in step 13 below.
Create the scheduled task:
- Open 'Task Scheduler'
- Click 'Create Task' on Right Sidebar
- Name: Update Anyconnect Adapter Interface Metric for WSL2
- Set Security Options
- Check box: 'Run with highest priveleges'
- Select 'Triggers' Tab
- Click 'New' at bottom of Window
- Open 'Begin the task' drop-down
- Select 'On an Event'
- Configure Event:
- option 1: Trigger on any Network Change
- Log: 'Microsoft-Windows-NetworkProfile/Operational'
- Source: 'NetworkProfile'
- Event ID: '10000'
- option 2: Trigger only when AnyConnect Client successfully connects to VPN
- Log: 'Cisco AnyCOnnect Secure Mobility Client'
- Source: 'acvpnagent'
- Event ID: '2039'
- option 1: Trigger on any Network Change
- Click 'OK'
- Select 'Actions' Tab
- Click 'New'
- Configure Action:
- Action: 'Start a Program'
- Program/script: 'Powershell.exe'
- Add arguments: '-ExecutionPolicy Bypass -File %HOMEPATH%scriptsUpdateAnyConnectInterfaceMetric.ps1'
- Click 'OK'
- Select 'Conditions' Tab
- Uncheck box:
- Power -> Start the task only if the computer is on AC Power
- Click 'OK'
When AnyConnect finishes connecting, a Powershell window pops up for a couple seconds and WSL can reach the network.
