Use Remote Desktop on your Windows, Android, or iOS device to connect to a Windows 10 PC from afar.

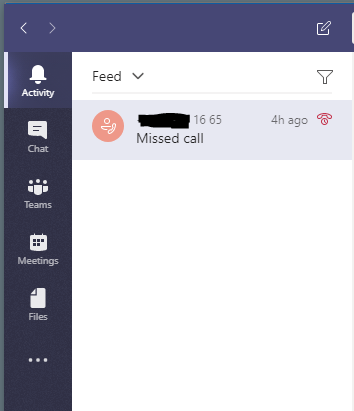
You can still use Microsoft Teams on Windows Virtual Desktop with other clients without optimized calling and meetings. Teams chat and collaboration features are supported on all platforms. To redirect local devices in your remote session, check out Customize Remote Desktop Protocol properties for a host pool. Indeed you can use Teams for sharing your screen and providing remote control to third parties, however, I won't recommend it. Especially if you're talking about external users: First of all this is the obvious use of steam-hammer to crack nuts - MS Teams brings quite wide range of possible uses to the table. 'There are problems with using Microsoft Teams within a virtual desktop on a mobile device.' 'I would like to be able to access the remote desktop using a web-based interface, rather than having to use the client.' More Microsoft Remote Desktop Services Cons ». The Media Optimization for Microsoft Teams redirects audio calls, video calls, and viewing desktop shares for a seamless experience between the client system and the remote session without negatively affecting the virtual infrastructure and overloading the network. Teams media processing takes place on the client machine instead of in the virtual desktop. If a person is invited to a Teams meeting, he can choose desktop app or web.
Microsoft Team Remote Desktop

Remote Desktop Control With Ms Teams
Set up the PC you want to connect to so it allows remote connections:
Make sure you have Windows 10 Pro. To check, go to Start > Settings > System > About and look for Edition. For info on how to get it, go to Upgrade Windows 10 Home to Windows 10 Pro.
When you're ready, select Start > Settings > System > Remote Desktop, and turn on Enable Remote Desktop.
Make note of the name of this PC under How to connect to this PC. You'll need this later.
Use Remote Desktop to connect to the PC you set up:
On your local Windows 10 PC: In the search box on the taskbar, type Remote Desktop Connection, and then select Remote Desktop Connection. In Remote Desktop Connection, type the name of the PC you want to connect to (from Step 1), and then select Connect.
On your Windows, Android, or iOS device: Open the Remote Desktop app (available for free from Microsoft Store, Google Play, and the Mac App Store), and add the name of the PC that you want to connect to (from Step 1). Select the remote PC name that you added, and then wait for the connection to complete.
