Today we will be creating a dark forest themed double exposure effect using Affinity Photo! As with all things, there is more than one way to create a double exposure effect, and we will be looking at one of those variations today that involves some beginner level painting.
- Double Exposure In Affinity Photo
- Double Exposure Affinity Photo
- Double Exposure Affinity Photo Ipad
- Affinity Photo Review
- Feb 18, 2016 - Explore Johnson Yung's board 'Double Exposure', followed by 13850 people on Pinterest. See more ideas about double exposure, multiple exposure, exposure.
- As with all things, there is more than one way to create a double exposure effect, and we will be looking at one of those variations today that involves some beginner level painting. We will also be creating some dramatic dual-tone color grading using Affinity Photo’s impressive Split Toning adjustment layer.
- How to create a double exposure effect in Adobe Photoshop In film photography, a double exposure is a combination of two exposures in one image to produce evocative results. In this easy-to-follow tutorial, learn how graphic artist Erica Larson uses Adobe Photoshop to combine two photos, creating a seamless double exposure effect.
Double Exposure In Affinity Photo
Remove Shadows in Affinity Photo. Pencil Sketch Effect. Layer Mistakes + How to Fix Them. All Affinity Photo 101 Everyday Edits Popular Effects. Affinity Photo for Beginners. Masking Made Easy. Composite Lightbulb Effect. Remove Shadows in Affinity Photo. Affinity Photo for Beginners. By N-Photo, James Paterson 05 April 2020 Here's how to create a quick and easy double exposure effect in Affinity Photo using layers and layer blending creatively.
We will also be creating some dramatic dual-tone color grading using Affinity Photo’s impressive Split Toning adjustment layer.

Today’s focus is on taking a slow, close look at Affinity Photo, with the goal of ultimately understanding the basics of this affordable yet powerful program!
What You’ll Need
You will need the following resources in order to complete this project:
1. How to Create and Prepare a New Document
To start things off, we’ll be learning how to create a fresh new document and how to bring in images to edit!
Step 1
First, open up Affinity Photo.
Once it’s open, you will be able to create a new document in one of two ways. You can click the New Document button on the bottom right-hand corner of the Affinity Photo splash screen.
Alternatively, you can go to File > New in the upper left-hand corner of Affinity Photo.
Step 2
Next, in our New Document panel, we will be setting up our document to make sure it’s print-ready.
Type: Print
Affinity Photo has suggested settings depending on what you intend to do with your image. In this case, I want my image to be print-ready, so I choose Print.
Page Preset: Custom
Today our canvas won’t be a standard size, so I choose Custom. A good default size to chose in a lot of circumstances is A4 as that is your standard medium-sized poster or print.
Document Units: Millimeters
This is personal preference—in fact, usually I work in inches or pixels, but today it’ll be Millimeters. You can change this at any time, and Affinity Photo will simply convert one unit to another.
Color Format: RGB/8
Here we are choosing how many bits we want our image to be. When printing, we always want RGB/8. You can always convert from RGB/16 later; however, you will notice a slight change in your image’s colors and tones.
Color Profile: Adobe RGB
A lot of people start off with a different Color Profile, such as Adobe RGB, and then convert to sRGB when saving something for the internet. I am one of those people. However, if you don’t need to worry about printing, and your images are internet only, feel free to always set this to sRGB!
Also be sure to check Transparent Background.
Width x Height: 276 mm x 414 mm
This one is self-explanatory, luckily!
DPI: 300
DPI stands for “Dots Per Inch” meaning “For every inch, there will be this many printed dots.” When preparing a file that you intend to print, you want your DPI to be no lower than 230, and ideally you want it to be right at 300.
If you aren’t printing then the default is usually 72 asDPI has absolutely no effect on web-based images.
After all that, we get to finally press OK!
Step 3
Now we will be dropping the first image onto our canvas.
I find the easiest way to import an image into Affinity Photo is to drag and drop it into the document.
Two Things to Note!
- Images are smart objects by default. This means that you can shrink, stretch and pull them without losing any pixel quality permanently. This is most helpful for when you shrink an image too much and need to enlarge it.
- Affinity Photo automatically keeps the image ratio of your image by default. This means that, when adjusting the size of an image, you need to hold down Shift if you want to resize it without the ratio being locked. In Photoshop, it’s the opposite!
With that information, we can now properly place and size our Dark Forest Background to fill out the canvas.
2. How to Quickly Remove Objects From an Image
Next, we will be preparing our Sensuous Woman stock image, which includes removing her earrings.
Step 1
Drag and drop in the Sensuous Woman image and size her similar to what you see below, placing her above the dark forest background layer.
I will rename and refer to this layer as the “Model” layer from here on out.
Step 2
There are several ways to remove an object from an image. In this case, our model is on a flat black background, which simplifies our job significantly. Today we will be using the Clone Brush Tool.
With the Clone Brush Tool selected, change the Brush Hardness to 70%. Start off with a medium brush size and change the brush size as needed while painting.
Hold Alt and click on a section of the black background to select it as a source.
With short horizontal strokes, paint black over the earrings until they are no longer visible. I recommend using a smaller brush the closer you get to the face.
Use Command-Z to undo a stroke if needed.
Step 3
Let’s move on by setting our model layer to Screen.
To change a layer’s Layer Mode, look towards the top-right of the Layers panel, to the right of Opacity. It will always be set to Normal by default.
3. How to Create a Double Exposure Effect
Finally, on to the fun stuff: painting! I will be using a Wacom graphics tablet to paint, but you can use any tablet, a mouse, or even premade tree brushes/shapes!
Step 1
Create a New Layer below the model by hitting the Add Pixel button on the bottom-right corner of the Layers panel.
You can move and reorder a layer by hitting left-click and dragging it above or below another layer.
Step 2
Select the Paint Brush Tool, and thenin the top toolbar change the Hardness to 89% and the Color to black #000000.
If you are using a tablet, you will want to turn on the Force Pressure option, located to the right of Hardness and More in the top toolbar.
The brush size will change as needed to paint our branches.
Step 3
Next, let’s start painting some trees! This may sound intimidating if you aren’t a painter; however, we are trying to recreate the same shapes of trees that are in the background. We basically are just tracing, and once you get the feeling and movement of painting trees down then you can start free-handing them!
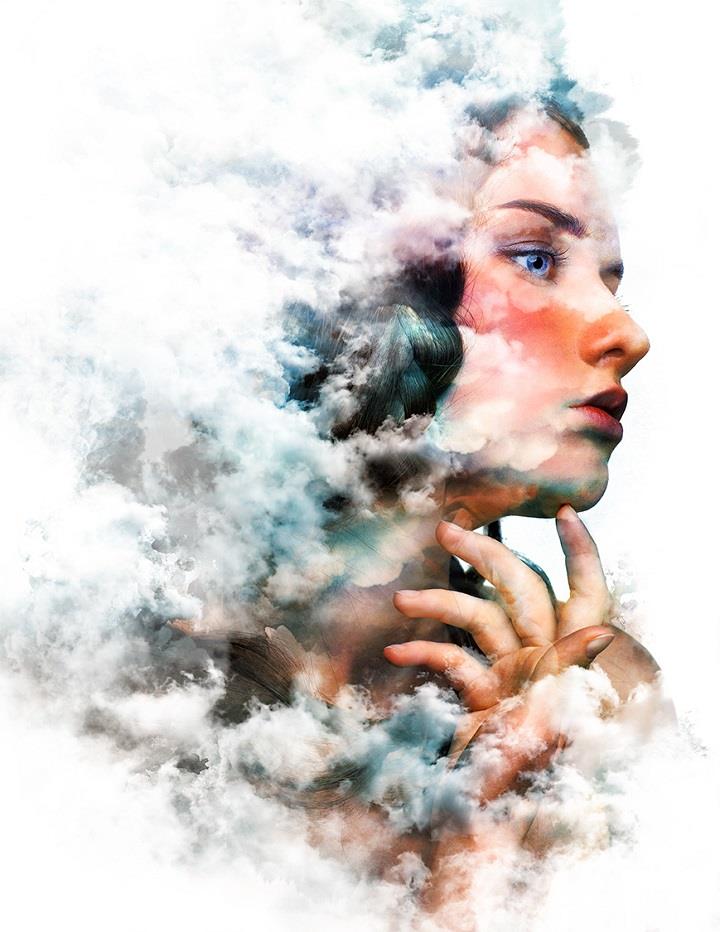
You’ll notice that wherever you paint black, you will see more of the model, so we want to focus color on the eyes and mouth.

Below I turned off my “Model” layer so you can more clearly see what I painted. However, you should paint with your model layer on.
Step 4
You may have noticed above that I painted some soft black towards the bottom of the canvas. That was to bring back the model’s shoulders.
Change the brush’s Hardness to 0% and paint to achieve the same soft-brush effect.
Let’s do the same thing to the left and right sides of the model’s face and around her eyes to bring out her features more.
This time, bring the brush’s Flow down to 5% and the Hardness to 0%.
Flow is located to the left of Hardness in the upper brush toolbar.
The flow amount tells the brush how much to paint at one time. Notice how when you paint with a low flow percentage, you can slowly build up color, creating a very soft and subtle edge.
Step 5
To finish off my trees, I free-handed some more branches around the model’s nose and eyes, as I really want these features to stand out.
When I turn my “Model” layer back on, this is what we have!

Remember, I recommend you keep your model layer on while painting. I only turned it off so you could better see my exact lines.
You can turn a layer on and off by clicking the checkmark to the right of the layer’s name.
4. How to Apply a Wood Grain Texture
Next up, we will be adding a wood grain texture from the Wood Grain Texture Pack to our model.
Step 1
Drag and drop a wood grain texture onto the canvas, above our “Model” layer. I used “06” from the pack.
Set the texture’s layer to Overlay.
Step 2

Add a Layer Mask to the texture layer by clicking the Mask Layer button, which is the first button located to the middle-right of the Layers panel.
Layer masks work like this: Anywhere you paint white will show, and anywhere you paint black will become hidden. Layer masks are a great way of “erasing” things without actually erasing them as you can always bring something back by painting white!
All layer masks start off as white by default, but we want ours black. So let’s click on the layer mask and hit Command-I to invert the layer mask, which will turn it black, which in turn will hide our texture.
Step 3
Double Exposure Affinity Photo
So we hid our texture with a black layer mask, and now we are going to paint some of the texture back in using a white #ffffff brush!
Select the Paint Brush Tool, and set the color to white, the Hardness to 0%, and the Flow to 100%.
Paint the wood grain texture back onto the model’s face and chest.
5. How to Create a Dual-Tone Color Grading Effect
To finish our image off, we are going to be doing some pretty intense color grading.
We will be color grading using a whopping six different adjustment layers that will be placed above all other layers.
You can find adjustment layers by clicking the Adjustments button in the middle of the Layers panel.
Be sure to pay attention to the order—how you order the layers will affect the overall outcome! We will be creating the layers starting bottom to top, meaning the last layer we create will be at the very top of our Layers panel.
Step 1
Create a Curves adjustment layer, dragging the three white dots to match what you see below:
Step 2
Create a Black & White adjustment layer. Settings: Red 86%, Yellow 0%, Green 131%, Cyan 148%, and Blue 300%.
Step 3
Create another Curves adjustment layer.
To change what color curve you are controlling, change Master to Red, Green, or Blue.
Each color has a slight adjustment, so I’ve shown each curve individually below, circling where I moved each curve point.
Step 4
Create a ColorBalance adjustment layer. Red 14%, Green -18%, and Blue -51%.
Step 5
Create a Lens Filter adjustment layer.Settings: Filter Color R:255 G:59 B:0 and Optical Density 79%.
Double Exposure Affinity Photo Ipad
Step 6
Create a Split Toning adjustment layer.Settings below:
We’ve Done It!
Creating a double exposure effect will always impress! And, even better, we have learned that we don’t have to be confined by just images and that sometimes painting in your own background to create the structure of the double exposure effect can give you a much stronger sense of control.
We also took a look at how some quick color grading can create an intense mood and atmosphere, especially when working with dual-tone colors. The difference between before and after color grading is staggering!
Affinity Photo Review
As always, keep experimenting with different techniques, and don’t forget to post your version below, along with any questions, comments, or critiques!
